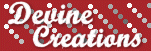Followers
Tutorials
- AIL (5)
- Alex Prihodko (1)
- Amy Brown (1)
- AmyMarie Kits (6)
- Angelica S. (4)
- Angelicartwork (1)
- Anna Liwanag (2)
- Anna Marine (9)
- Art For Design (1)
- Arthur Crowe (12)
- Autism Awareness (2)
- Autumn Tags (1)
- BamBam (1)
- Beehive Studio (24)
- Breast Cancer Awareness (1)
- Bubble's Dreams (1)
- Candys Treats (1)
- Caron Vinson (5)
- Causes (2)
- CDO (44)
- CDO IB KIts (22)
- Celineart Pinup (1)
- Charity Dauenhauser (1)
- Christmas Tags (5)
- Creation by Sanie (2)
- Crystal's Creations (4)
- CT Work (141)
- Dance in the Rain (6)
- Daria Andraczko (1)
- Derzi (9)
- Easter (5)
- Elias Chatzoudis (4)
- Elizabeth Austin (1)
- Enamorte (5)
- Eugene Rzhevskii (2)
- Forum Style Tag (3)
- Gaetano Di Falco (2)
- Halloween (14)
- Hania's Design (7)
- Honored Scraps (43)
- Irina Grank (2)
- Irish Princess Designs (4)
- Ismael Rac (9)
- Jamie Kidd (3)
- Jasmine Becket-Griffith (2)
- Jennifer Janesko (1)
- Joel Adams (1)
- Jose Cano (3)
- Joy Designs (3)
- K.I.T. (31)
- Karen Middleton (1)
- Keith Garvey (1)
- Kittz Kreationz (2)
- Kizzed by Kelz (9)
- Kurama Phoenix (2)
- Lady Mishka (3)
- Linzi Sayles (1)
- Lysiras Graphic World (4)
- Maigan Lynn (1)
- Maryline Cazenave (1)
- Medusa Creations (6)
- Melissaz Creationz (3)
- Michael Calandra (1)
- Michelle's Myth's (1)
- Michelle's Myths (3)
- Misticheskaya (3)
- MistyLynn's Creations (2)
- Molly Harrison (1)
- Ninaste (13)
- Niqui's Designs (4)
- OrkusArt (1)
- Pics For Design (14)
- PinUpToons (7)
- Rebel Dezigns (1)
- Rebellious Scraps (3)
- Renee Biertempfel (3)
- Rieneke Designs (3)
- Rissa's Designs (4)
- Roman Zaric (7)
- Scrap Candy (34)
- Shayne Bohner (1)
- Spring (4)
- St. Patrick's Day (3)
- Steampunk (1)
- Summer (2)
- Sweet Tooth Studio (3)
- Tantalizing Designs (1)
- Tarnished Halo Designs (1)
- Template Tag (1)
- The Vintage Angel (3)
- The WeeFaerie Ring (1)
- Thubakabra (1)
- Tiffany Toland-Scott (2)
- Tiny Turtle Designs (10)
- Tony Tzanoukakis (3)
- TopcatTagz (1)
- Toxic Desirez (3)
- Treasured Scraps (22)
- Unholy Vault Designs (1)
- Valentine's Day (4)
- Verymany (1)
- Winter Tags (5)
- WitchyHearts Designs (1)
- Zlata_M (2)
Artwork ©Misticheskaya http://www.picsfordesign.com. Powered by Blogger.
Blog Archive
-
▼
2014
(145)
-
▼
April
(11)
- Sparkle Fairy (Artistically Inclined Licensing)
- Moosie Boo Two (Beehive Studio/Derzi)
- Moosie Boo (Beehive Studio/Derzi)
- Easter Shopping (Medusa Creations)
- I Am Me - Autism Awareness (ScrapCandy)
- Dreaming (Artistically Inclined Licensing)
- Veronica (Beehive Studio/Ninaste)
- Bonita (Beehive Studio/Ninaste)
- Patty Bunny (Beehive Studio/Ninaste)
- Bunny Bug (Beehive Studio/Ninaste)
- Tender Bear Love ©PinUpToons (Medusa Creations)
-
▼
April
(11)
Search
Tuesday, April 29, 2014
Sparkle Fairy (Artistically Inclined Licensing)
Sparkle Fairy Tutorial
Open 700x700 (You can resize later) To aid in the creation of the tag, make your background white.
Let's start making a tag!
For the purpose of this tutorial, I will refer to the kit and tube I chose.
The kit I chose is Teddy Bear Tea by Tiny Turtle Designs
Start by opening element 2 and placing it in the center on your canvas.
Start filling in the background by adding other elements
I used elements 11, 59, 88, 89 and 114.
Now you want to add your tube. Copy and paste your tube into the center of the canvas in front of the fence.
The tube I am using is by Angelic Artwork (AIL 1965) which can be purchased at
Now would be a good place to SAVE :)
Now start adding additional elements to create your tag!
I used Elements:
7
40
42
64
66
68
78
81
95
113
120
Once you are happy with the layout of your tag, SAVE!
Don't forget to add any last minute drop shadows if you wish!
Add Copyright information, your license and your favorite font for the name!
I usually save in .png but please save your final result in your chosen format.
All Done!
Please visit Created by Christie for links to extras
and information on how to request this tag (if offered).
This tutorial was written on 4/27/14 by Christie.
Any similarities to any other tutorial is purely coincidental.
All artwork and filters are copyright of the artists and filter creators.
All tutorials are created with PSP9 and are for those with a working knowledge of Paint Shop Pro
Sunday, April 20, 2014
Moosie Boo Two (Beehive Studio/Derzi)
Moosie Boo Two
Open 700x700 (You can resize later) To aid in the creation of the tag, make your background white.
Let's start making a tag!
For the purpose of this tutorial, I will refer to the kit and tube I chose.
The kit I chose is SWALK by Candys Treats
Start by opening frame 5 and placing it in the center of your canvas.
Using your magic wand select inside the first and third heart of the frame and expand by 5 pixels.
Choose a paper of your choosing. I chose paper CT-Block 1 .
Copy and paste paper, invert and hit delete on your keyboard. Move below frame. Select None.
For the center heart, open HeartLips2 and resize to fit into the frame. Once you have your element sized to your liking, move below the frame and if need be, use your eraser to remove any excess.
Now you want to add your tube.
Copy and paste your tube into the center of the canvas in front of the frame
Now would be a good place to SAVE :)
Now start adding your elements to create your tag!
I used Elements:
Butterfly 1
Butterfly 2
Blossom 2
Blossom 3
Sequins
Glossy Button 2
Glossy Button 7
Finally, open SWALK Wordart 7 and place it where you would like on your tag.
Finally, open SWALK Wordart 7 and place it where you would like on your tag.
Once you are happy with the layout of your tag, SAVE!
Don't forget to add any last minute drop shadows if you wish!
Add Copyright information, your license and your favorite font for the name!
I usually save in .png but please save your final result in your chosen format.
All Done!
Please visit Created by Christie for links to extras
and information on how to request this tag (if offered).
This tutorial was written on 4/20/14 by Christie.
Any similarities to any other tutorial is purely coincidental.
All artwork and filters are copyright of the artists and filter creators.
All tutorials are created with PSP9 and are for those with a working knowledge of Paint Shop Pro.
Labels:Beehive Studio,Candys Treats,CT Work,Derzi | 0
comments
Saturday, April 19, 2014
Moosie Boo (Beehive Studio/Derzi)
Moosie Boo Tutorial
Open 700x700 (You can resize later) To aid in the creation of the tag, make your background white.
Let's start making a tag!
For the purpose of this tutorial, I will refer to the kit and tube I chose.
The kit I chose is Girly Girl by Bubble's Dreams
Start by opening frame 6 and placing it in the center on your canvas.
Using your magic wand select inside the frame and expand by 5 pixels.
Choose a paper of your choosing. I chose paper 15.
Copy and paste paper, invert and hit delete on your keyboard. Move below frame and deselect
Now you want to add your tube. Copy and paste your tube above the frame
Next add WA3 and duplicate it. Hide the duplicated layer. Select the original layer on the layer list and move below your tube just under her hand to make appear she is resting her hand on the "girly" part of the element. Now unhide the duplicate layer and bring it above the tube. Using your eraser setting, erase part of the "girly" part of the tube only. See tag for clarification.
Now would be a good place to SAVE :)
Now start adding your elements to create your tag!
I used Elements:
Bead Rope
Butterfly 1
Butterfly 2
Charm 2
Doodle
Tag 1
Once you are happy with the layout of your tag, SAVE!
Don't forget to add any last minute drop shadows if you wish!
Add Copyright information, your license and your favorite font for the name!
I usually save in .png but please save your final result in your chosen format.
All Done!
Please visit Created by Christie for links to extras
and information on how to request this tag (if offered).
This tutorial was written on 4/19/14 by Christie.
Any similarities to any other tutorial is purely coincidental.
All artwork and filters are copyright of the artists and filter creators.
All tutorials are created with PSP9 and are for those with a working knowledge of Paint Shop Pro.
Labels:Beehive Studio,Bubble's Dreams,CT Work,Derzi | 0
comments
Friday, April 18, 2014
Easter Shopping (Medusa Creations)
Easter Shopping Tutorial
Open 700x700 (You can resize later) To aid in the creation of the tag, make your background white.
Let's start making a tag!
For the purpose of this tutorial, I will refer to the kit I chose.
The kit I chose is Yellow Mellow Easter by Medusa Creations
Using your rectangle tool draw a large rectangle in the middle of the canvas. Pick a color from your tube choice. I used #c0ffbf and the width set at 10.
Once you have your rectangle drawn out to your liking, convert it to a raster layer.
Using your magic wand select inside the frame and expand by 5 pixels.
Choose a paper of your choice. I first added a new layer and filled it with #fefdb2. With the inner section is still selected, I chose paper 14 (P4), copy/paste, invert and hit delete on the keyboard. Change the opacity to 50%
Select the rectangle layer again and apply with the following settings:
Now you want to add your tube.
Now would be a good place to SAVE :)
Now start adding your elements to create your tag!
I used Elements:
E11
E13
E17
E18
E19
E21
E26
E29
E31
E33
E39
Once you are happy with the layout of your tag, SAVE!
Don't forget to add any last minute drop shadows if you wish!
Add Copyright information, your license and your favorite font for the name!
I usually save in .png but please save your final result in your chosen format.
All Done!
Please visit Created by Christie for links to extras
and information on how to request this tag (if offered).
This tutorial was written on 4/16/14 by Christie.
Any similarities to any other tutorial is purely coincidental.
All artwork and filters are copyright of the artists and filter creators.
All tutorials are created with PSP9 and are for those with a working knowledge of Paint Shop Pro.
Monday, April 14, 2014
I Am Me - Autism Awareness (ScrapCandy)
I Am Me Tutorial
Before we get started I want to take a moment to say, that Autism Awareness in near and dear to my heart. I have one high-functioning autistic child and another one on the spectrum (Aspergers). While our days may be tough, I would not change them or their diagnosis for the world. While my boys are able to communicate, it isn't always the case with autism.
Our children who act out is not the result of bad or lazy parenting or any other label you want to put on the parents/children. Please take a moment to learn more about Autism, before you look at a parent in disgust when a child is having a meltdown in the grocery store or mumble under your breath that the parent needs to spank the child when you are out to eat at your favorite restaurant.
Take the first step and learn more here.
Thank you.
Open 700x700 (You can resize later) To aid in the creation of the tag, make your background white.
Let's start making a tag!
For the purpose of this tutorial, I will refer to the kit I chose.
Start by opening frame 4 and placing it lower on your canvas.
Using your magic wand select inside the frame and expand by 5 pixels.
Choose a paper of your choosing. I chose paper 4.
Copy and paste paper, invert and hit delete on your keyboard. Move below frame.
Select your frame again and using your magic wand select inside the frame and expand by 5 pixels.
Open your tube choice and copy and paste into a new canvas.
The tube I am using is (FTU) LittlePals Pookie by Derzi at Beehive Studio. You can grab this little cutie by joining the BeehiveStudio's Official FAN GROUP on Facebook.
Rotate your tube 12 degrees. Don't forget to sharpen the tube if necessary. Copy and paste your rotated tube into the selected frame area. When you are happy with the placement,
invert and hit delete on the keyboard.
Deselect and change blend mode to Luminance. SAVE!
Next copy and paste your tube choice and place to the left on your canvas or wherever you would like.
Now start adding your elements to create your tag!
I used Elements:
11
32
33
43
73
I made the quote, which you are free to grab:
Once you are happy with the layout of your tag, SAVE!
Don't forget to add any last minute drop shadows if you wish!
Add Copyright information, your license and your favorite font for the name!
I usually save in .png but please save your final result in your chosen format.
All Done!
Please visit Created by Christie for links to extras
and information on how to request this tag (if offered).
This tutorial was written on 4/14/14 by Christie.
Any similarities to any other tutorial is purely coincidental.
All artwork and filters are copyright of the artists and filter creators.
All tutorials are created with PSP9 and are for those with a working knowledge of Paint Shop Pro.
Saturday, April 12, 2014
Dreaming (Artistically Inclined Licensing)
Dreaming Tutorial
Open 600x600 (You can resize later) To aid in the creation of the tag, make your background white.
Let's start making a tag!
For the purpose of this tutorial, I will refer to the kit I chose.
Open element 101 (frame) and copy/paste onto your canvas.
I recolored mine, but you do not have to do so.
Using your magic wand select inside the frame and expand by 5 pixels.
Choose a paper or fill with a color of your choice. I created a new layer and filled with #ADC6C5.
Next, open a tube of your choice and place it over the frame.
The tube I am using is by Thubakabra (AIL 1509) which can be purchased at
Now would be a good place to SAVE :)
Now start adding your elements to create your tag!
I used Elements:
13
14
22
23
31
37
48
64
70
78
98
Once you are happy with the layout of your tag, SAVE!
Don't forget to add any last minute drop shadows if you wish!
Add Copyright information, your license and your favorite font for the name!
I usually save in .png but please save your final result in your chosen format.
All Done!
Please visit Created by Christie for links to extras
and information on how to request this tag (if offered).
This tutorial was written on 4/12/14 by Christie.
Any similarities to any other tutorial is purely coincidental.
All artwork and filters are copyright of the artists and filter creators.
All tutorials are created with PSP9 and are for those with a working knowledge of Paint Shop Pro.
Labels:AIL,AmyMarie Kits,CT Work,Thubakabra | 0
comments
Thursday, April 10, 2014
Veronica (Beehive Studio/Ninaste)
Veronica Tutorial
Open 700x700 (You can resize later) To aid in the creation of the tag, make your background white.
Let's start making a tag!
For the purpose of this tutorial, I will refer to the kit I chose.
The kit I chose is Veronica by Hania's Design
Start by opening element 96 (resize 85%) and placing it lower on your canvas.
Using your magic wand select inside the frame and expand by 5 pixels.
Choose a paper of your choosing. I chose paper 03.
Copy and paste paper, invert and hit delete on your keyboard. Move below frame.
Don't deselect.
Open the tube you want to use for your tag.
Duplicate your tube choice and hide the duplicated layer.
With the original layer selected, mirror and place inside the already selected frame. Once you are happy with the placement, hit delete on the keyboard and then select none. Change the blend mode to Luminance and change the opacity to 50%.
Next unhide your duplicated tube and place in front of the frame.
See my tag for an example of placement.
Now would be a good place to SAVE :)
Now start adding your elements to create your tag!
I used Elements:
03
24
65
75
90
Once you are happy with the layout of your tag, SAVE!
Don't forget to add any last minute drop shadows if you wish!
Add Copyright information, your license and your favorite font for the name!
I usually save in .png but please save your final result in your chosen format.
All Done!
Please visit Created by Christie for links to extras
and information on how to request this tag (if offered).
This tutorial was written on 4/10/14 by Christie.
Any similarities to any other tutorial is purely coincidental.
All artwork and filters are copyright of the artists and filter creators.
All tutorials are created with PSP9 and are for those with a working knowledge of Paint Shop Pro.
Labels:Beehive Studio,CT Work,Hania's Design,Ninaste | 0
comments
Wednesday, April 9, 2014
Bonita (Beehive Studio/Ninaste)
Bonita Tutorial
Open 700x700 (You can resize later) To aid in the creation of the tag, make your background white.
Let's start making a tag!
For the purpose of this tutorial, I will refer to the kit I chose.
The kit I chose is Spring Bonita by Tiny Turtle Designs
Open element 29 and center in the canvas.
Using your magic wand select inside the frame and expand by 5 pixels.
Using your magic wand select inside the frame and expand by 5 pixels.
Choose a paper of your choosing. I chose paper 3. You may have to resize the paper.
Copy and paste paper, invert and hit delete on your keyboard. Move below frame.
Don't deselect.
Next choose a tube for your tag.
Once you have chosen a tube, duplicate and place in the frame in the center. Hide the duplicated layer.
With the original layer selected, hit delete on your keyboard. Selections None. Move your
your altered tube to the bottom of the frame (but above the paper)
Unhide your duplicated tube layer and place it atop of the frame and line it up with your
altered tube. With your eraser, clear away any excess so that it appears your tube is inside
the frame.
See example for clarification:
SAVE!
Now start adding your elements to create your tag!
I used Elements:
7
9
10
28
38
41
48
62
86
99
105
125
126
134
162
Once you are happy with the layout of your tag, SAVE!
Don't forget to add any last minute drop shadows if you wish!
Add Copyright information, your license and your favorite font for the name!
I usually save in .png but please save your final result in your chosen format.
All Done!
Please visit Created by Christie for links to extras
and information on how to request this tag (if offered).
This tutorial was written on 4/9/14 by Christie.
Any similarities to any other tutorial is purely coincidental.
All artwork and filters are copyright of the artists and filter creators.
All tutorials are created with PSP9 and are for those with a working knowledge of Paint Shop Pro.
Sunday, April 6, 2014
Patty Bunny (Beehive Studio/Ninaste)
Patty Bunny Tutorial
Open 700x700 (You can resize later) To aid in the creation of the tag, make your background white.
Let's start making a tag!
For the purpose of this tutorial, I will refer to the kit I chose.
The kit I chose is Bunny Romance by Angelica S.
Start by opening element 37 and placing it in the center on your canvas.
Using your magic wand select inside the frame and expand by 5 pixels.
Choose a paper of your choosing. I chose paper 12.
Copy and paste paper, invert and hit delete on your keyboard. Move below frame.
Don't deselect.
Choose a tube and place in the frame in the center.
Once you're happy with your tube placement, hit delete on your keyboard and select none.
Move below frame.
Now would be a good place to SAVE :)
Now start adding your elements to create your tag!
I used Elements:
03
10
11
17
22
23
44
45
53
61
73
Once you are happy with the layout of your tag, SAVE!
Don't forget to add any last minute drop shadows if you wish!
Add Copyright information, your license and your favorite font for the name!
I usually save in .png but please save your final result in your chosen format.
All Done!
Please visit Created by Christie for links to extras
and information on how to request this tag (if offered).
This tutorial was written on 4/6/14 by Christie.
Any similarities to any other tutorial is purely coincidental.
All artwork and filters are copyright of the artists and filter creators.
All tutorials are created with PSP9 and are for those with a working knowledge of Paint Shop Pro.
 |
| BUY NOW! |
Bunny Bug (Beehive Studio/Ninaste)
Bunny Bug Tutorial
Open 700x700 (You can resize later) To aid in the creation of the tag, make your background white.
Let's start making a tag!
For the purpose of this tutorial, I will refer to the kit I chose.
The kit I am using is FairyDust by AmyMarie
Start by opening element 49 and placing it lower on your canvas.
Next open 65 and place over the fence.
If you would like, you can add any background elements you would like at this point.
I added elements, 58 (slightly left) and 67 (left side of tag).
I then added element 79 (mirrored and in front of fence).
Finally before adding my tube I added element 73 (mirrored). You can place them where you would like.
Now you want to add your tube.
Copy and paste your tube into the center of the canvas in front of the fence.
I am using Bunny Bug by Ninaste at Beehive Studio. It is part of the Bunny Girls Collection.
Now would be a good place to SAVE :)
Now start adding your elements to create your tag!
I used Elements:
6
33
41
48
58
72
81
83
84
Once you are happy with the layout of your tag, SAVE!
Don't forget to add any last minute drop shadows if you wish!
Add Copyright information, your license and your favorite font for the name!
I usually save in .png but please save your final result in your chosen format.
All Done!
Please visit Created by Christie for links to extras
and information on how to request this tag (if offered).
This tutorial was written on 4/5/14 by Christie.
Any similarities to any other tutorial is purely coincidental.
All artwork and filters are copyright of the artists and filter creators.
All tutorials are created with PSP9 and are for those with a working knowledge of Paint Shop Pro.
Let's start making a tag!
For the purpose of this tutorial, I will refer to the kit I chose.
The kit I am using is FairyDust by AmyMarie
Start by opening element 49 and placing it lower on your canvas.
Next open 65 and place over the fence.
If you would like, you can add any background elements you would like at this point.
I added elements, 58 (slightly left) and 67 (left side of tag).
I then added element 79 (mirrored and in front of fence).
Finally before adding my tube I added element 73 (mirrored). You can place them where you would like.
Now you want to add your tube.
Copy and paste your tube into the center of the canvas in front of the fence.
I am using Bunny Bug by Ninaste at Beehive Studio. It is part of the Bunny Girls Collection.
Now would be a good place to SAVE :)
Now start adding your elements to create your tag!
I used Elements:
6
33
41
48
58
72
81
83
84
Once you are happy with the layout of your tag, SAVE!
Don't forget to add any last minute drop shadows if you wish!
Add Copyright information, your license and your favorite font for the name!
I usually save in .png but please save your final result in your chosen format.
All Done!
Please visit Created by Christie for links to extras
and information on how to request this tag (if offered).
This tutorial was written on 4/5/14 by Christie.
Any similarities to any other tutorial is purely coincidental.
All artwork and filters are copyright of the artists and filter creators.
All tutorials are created with PSP9 and are for those with a working knowledge of Paint Shop Pro.
 |
| BUY NOW!! |
Thursday, April 3, 2014
Tender Bear Love ©PinUpToons (Medusa Creations)
Tender Bear Love Tutorial
Open 700x700 (You can resize later) To aid in the creation of the tag, make your background white.
Let's start making a tag!
For the purpose of this tutorial, I will refer to the kit I chose.
The kit I am using is Tender Bear Love by Medusa Creations.
Open F5 from the kit and copy/paste on the new canvas
Using your magic wand select inside the frame and expand by 5 pixels.
Choose a paper of your choosing. I chose paper P12.
Copy and paste paper, invert and hit delete on your keyboard. Move below frame.
Don't deselect.
Choose a tube of your liking and place in the frame close to the center.
Once you're happy with your tube placement, hit delete on your keyboard and select none.
Move below frame.
Select None. SAVE!
With the paper set, open E31. Copy/paste into the center of the frame on the paper.
If need be move the element below your tube. See my tag for reference.
Now you can start adding elements to create your tag
I used elements:
E4
E5
E7
E10
E11
E17
E19
E20
E29
E30
E34
E35
E38
E40
E54
Use whatever elements you would like until you're happy with the results
Don't forget to save!
Don't forget to add any last minute drop shadows if you wish!
Add Copyright information, your license and your favorite font for the name!
I usually save in .png but please save your final result in your chosen format.
All Done!
Please visit Created by Christie for links to extras
and information on how to request this tag (if offered).
This tutorial was written on 4/3/14 by Christie.
Any similarities to any other tutorial is purely coincidental.
All artwork and filters are copyright of the artists and filter creators.
All tutorials are created with PSP9 and are for those with a working knowledge of Paint Shop Pro.
Subscribe to:
Posts
(Atom)